餐前小点:
- VS Code只是一个代码编辑器,编译、运行这些活需要其他程序完成。
- C/C++ 编译器的选择,GCC/G++(MinFGW-w64)
- MinGW和MinGW-w64是两个不同的项目。MinGW本身已经很久没有更新了,故不推荐。为了方便,本文中的MinGW指的其实都是MinGW-w64。
- 命令行的使用、系统变量的添加。
安装vs code:
软件安装:
https://code.visualstudio.com/
安装时注意这里,个人觉得这几个选项都有用。
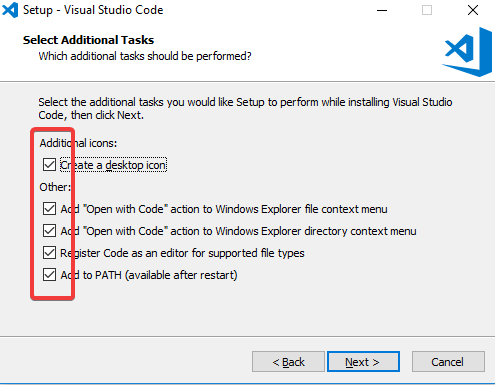
插件安装:
1.必要插件
- C/C++(ms-vscode.cpptools,微软官方出品):功能最全的C/C++插件,而且是微软官方的插件,可以放心下载
- Code Runner(formulahendry.code-runner):快速编译运行单个文件,方便。
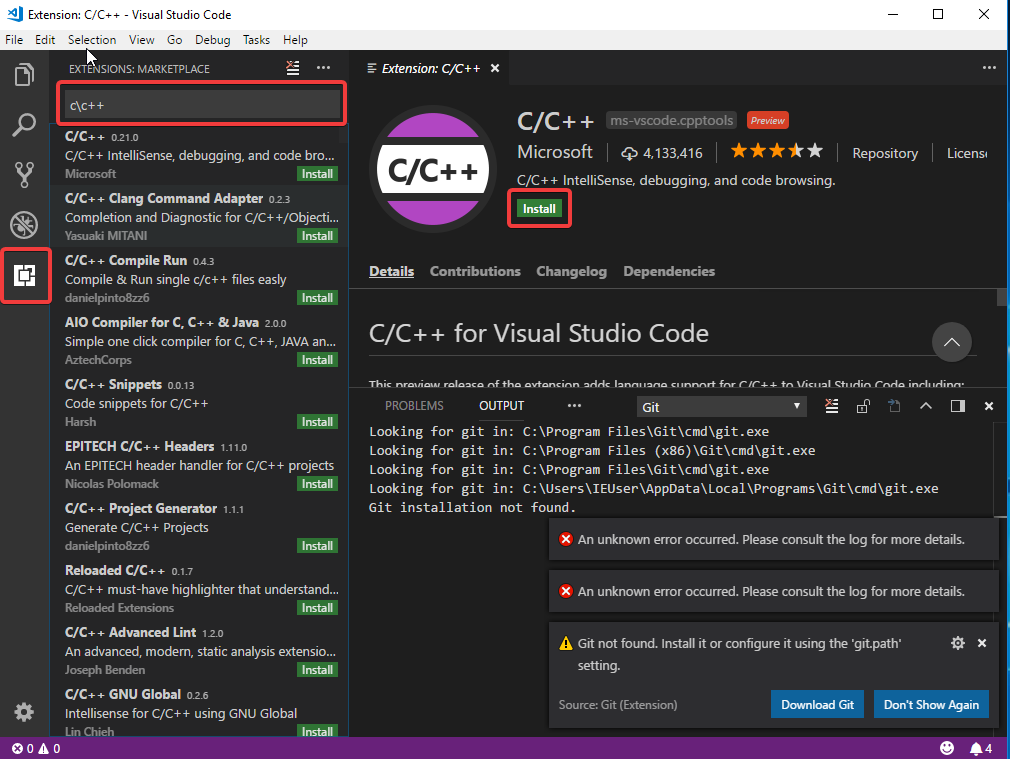
2.推荐插件
- Bracket Pair Colorizer:彩虹括号,匹配的括号会用相同的颜色标注出来。
- Material Icon Theme:图标包插件,“花里胡哨”,推荐。
- One Dark Pro:主题插件,推荐
- Chinese Language Pack:中文语言包
3.其他插件
以下插件功能C/C++(ms-vscode.cpptools)插件基本上都有提供,此处列出仅留作记录,不必安装。
- Include Autocomplete
- C/C++ Clang Command Adapter
- C++ Intellisense
配置环境:
一键配置:
win710有效:不想折腾的话,下载一键配置压缩包,解压后,打开vscode_onesrc/,找到start.bat 右键->以管理员身份运行
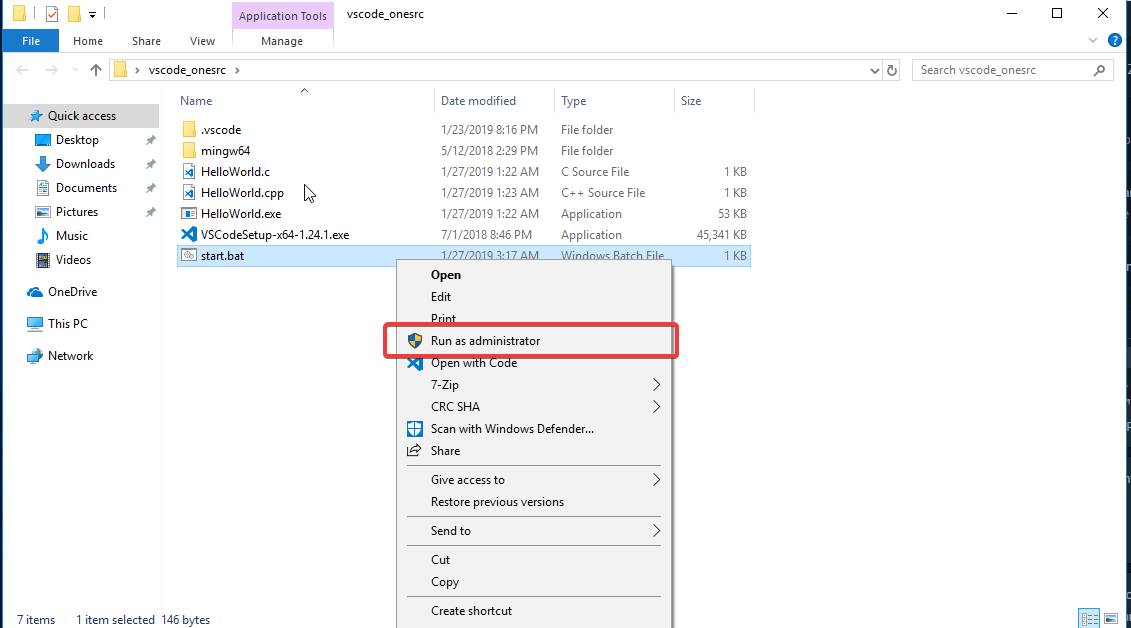
显示如下,则安装成功
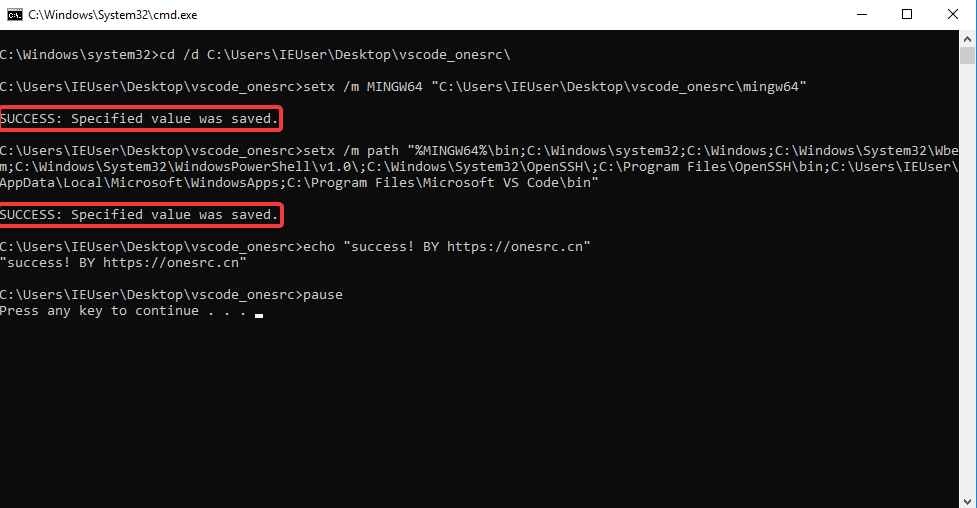
手动配置:
配置编译器:
用VS Code运行C/C++前,需要先能够在命令行编译C/C++。
这里我们需要用到GCC去编译。
下载地址:https://sourceforge.net/projects/mingw-w64/
MinGW-W64 GCC-8.1.0
64位电脑选择x86_64,32位选择i686
下载解压完成后,添加系统变量 当前路径\mingw64\bin 到path里面。
设置好变量后,重启电脑。在命令行中输入gcc 或者g++
如果显示如下界面
gcc: fatal error: no input files
compilation terminated.
请按任意键继续. . .配置成功,进行下一步。
配置Json:
以下配置文件需要放在.vscode文件夹里面(注意有个点),如果工作目录为workSpace.
需要将.vscode放在workSpace目录里面。
下面的C:\Users\15591\MyFile\Develop\mingw64\include(一共四个)
需要换成你自己的gcc编译器安装路径,如果你的路径为C:mingw64\
你可以换成C:mingw64include
c_cpp_properties.json
{
"configurations": [
{
"name": "Win32",
"defines": [
"_DEBUG",
"UNICODE",
"_UNICODE"
],
"includePath": [
"${workspaceFolder}",
"C:\\Users\\15591\\MyFile\\Develop\\mingw64\\include"
],
"browse": {
"path": [
"${workspaceFolder}",
"C:\\Users\\15591\\MyFile\\Develop\\mingw64\\include"
],
"limitSymbolsToIncludedHeaders": true,
"databaseFilename": ""
},
"windowsSdkVersion": "10.0.17134.0",
"compilerPath": "C:\\Users\\15591\\MyFile\\Develop\\mingw64\\bin\\gcc.exe",
"cStandard": "c11",
"cppStandard": "c++17"
}
],
"version": 4
}launch.json
{
"version": "0.2.0",
"configurations": [
{
"name": "(gdb) Launch",//配置名称;在启动配置下拉菜单中显示
"type": "cppdbg",
"request": "launch",
"program": "${fileDirname}/${fileBasenameNoExtension}.exe",// 将要进行调试的程序的路径
"args": [],//传入的参数
"stopAtEntry": false,
"cwd": "${workspaceFolder}",
"environment": [],
"externalConsole": true,
"internalConsoleOptions": "neverOpen", // 如果不设为neverOpen,调试时会跳到“调试控制台”选项卡,你应该不需要对gdb手动输命令吧?
"MIMode": "gdb",
"miDebuggerPath": "C:\\Users\\15591\\MyFile\\Develop\\mingw64\\bin\\gdb.exe",
"setupCommands": [
{
"description": "Enable pretty-printing for gdb",
"text": "-enable-pretty-printing",
"ignoreFailures": true
}
],
"preLaunchTask": "CppCompile" // 调试会话开始前执行的任务,一般为编译程序。与tasks.json的label相对应
}
]
}tasks.json
{
"version": "2.0.0",
"tasks": [
{
"label": "CppCompile", // 任务名称,与launch.json的preLaunchTask相对应
"command": "g++", // 要使用的编译器,我们主要针对cpp文件调试,亦可以改成其他的
"args": [
"${file}",
"-o", // 指定输出文件名,不加该参数则默认输出a.exe,Linux下默认a.out
"${fileDirname}/${fileBasenameNoExtension}.exe",
"-g", // 生成和调试有关的信息
"-Wall", // 开启额外警告
"-static-libgcc", // 静态链接
"-std=c++17" // C语言最新标准为c11,或根据自己的需要进行修改
], // 编译命令参数
"type": "shell", // 可以为shell或process,前者相当于先打开shell再输入命令,后者是直接运行命令
"group": {
"kind": "build",
"isDefault": true // 设为false可做到一个tasks.json配置多个编译指令,需要自己修改本文件,我这里不多提
},
"presentation": {
"echo": false,
"reveal": "always", // 在“终端”中显示编译信息的策略,可以为always,silent,never。具体参见VSC的文档
"focus": false, // 设为true后可以使执行task时焦点聚集在终端,但对编译c和c++来说,设为true没有意义
"panel": "shared" // 不同的文件的编译信息共享一个终端面板
},
"problemMatcher":"$gcc"
}
]
}settings.json
{
"workbench.colorTheme": "One Dark Pro",//主题One Dark Pro,如不需要删除本行
"git.enabled": false,//关闭git
"git.ignoreMissingGitWarning": true,//忽略git缺失警告
"terminal.integrated.rendererType": "dom",
"breadcrumbs.enabled": true,
"workbench.iconTheme": "material-icon-theme",//图标主题,如不需要删除本行
"files.defaultLanguage": "cpp", // ctrl+N新建文件后默认的语言
"editor.formatOnType": true, // 输入时就进行格式化,默认触发字符较少,分号可以触发
"editor.snippetSuggestions": "top", // snippets代码优先显示补全
"code-runner.runInTerminal": true, // 设置成false会在“输出”面板中输出,无法输入,建议设true
"code-runner.executorMap": {
"c": "cd $dir && gcc $fileName -o $fileNameWithoutExt.exe -Wall -g -Og -static-libgcc -std=c11 && $dir$fileNameWithoutExt",
"cpp": "cd $dir && g++ $fileName -o $fileNameWithoutExt.exe -Wall -g -Og -static-libgcc -std=c++17 && $dir$fileNameWithoutExt"
},
"code-runner.saveFileBeforeRun": true, // run code前保存
"code-runner.preserveFocus": false, // 若为false,run code后光标会聚焦到终端上。如果需要频繁输入数据可设为false
"code-runner.clearPreviousOutput": true, // 每次run code前清空属于code runner的终端消息
"code-runner.ignoreSelection": true,
}HelloWorld:
file->open folder->vscode_onesrc
找到并打开我们的文件夹vscode_onesrc
打开HelloWorld.c
点击右上角的三角形,编译运行!
Hello World!
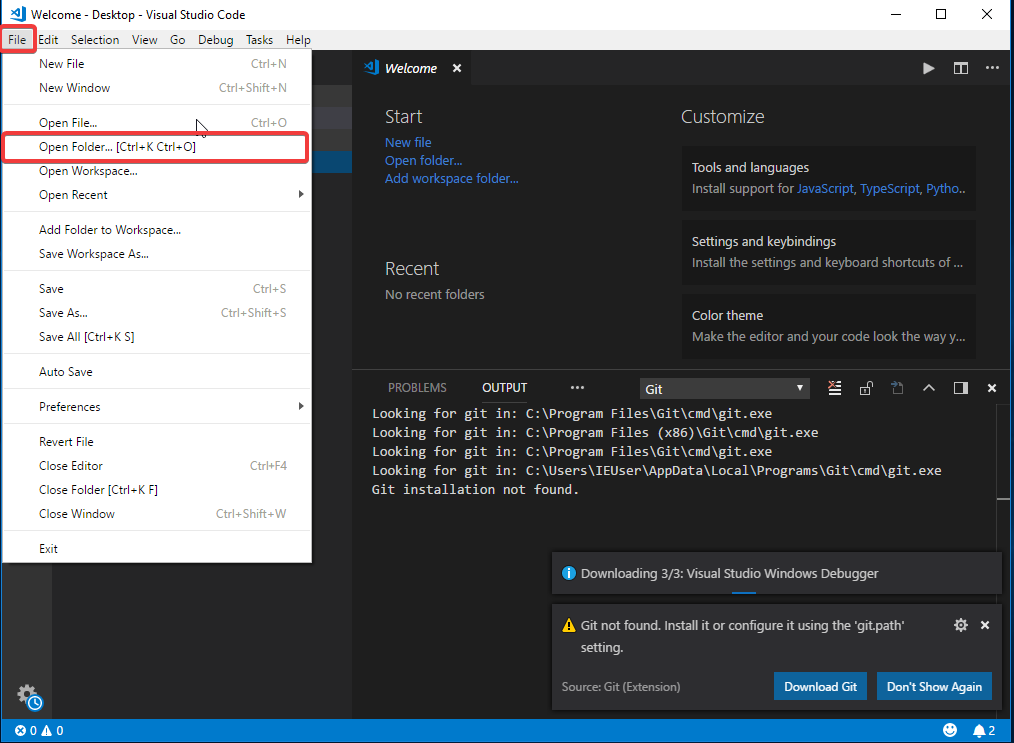
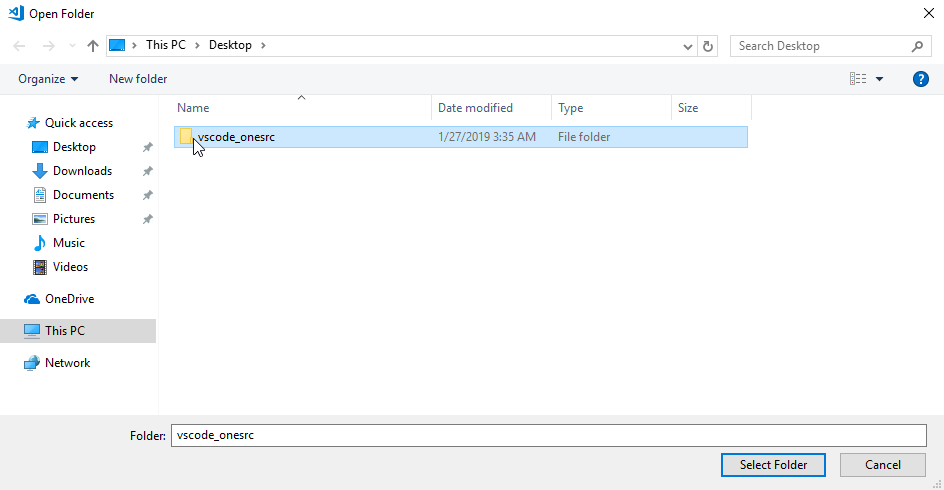
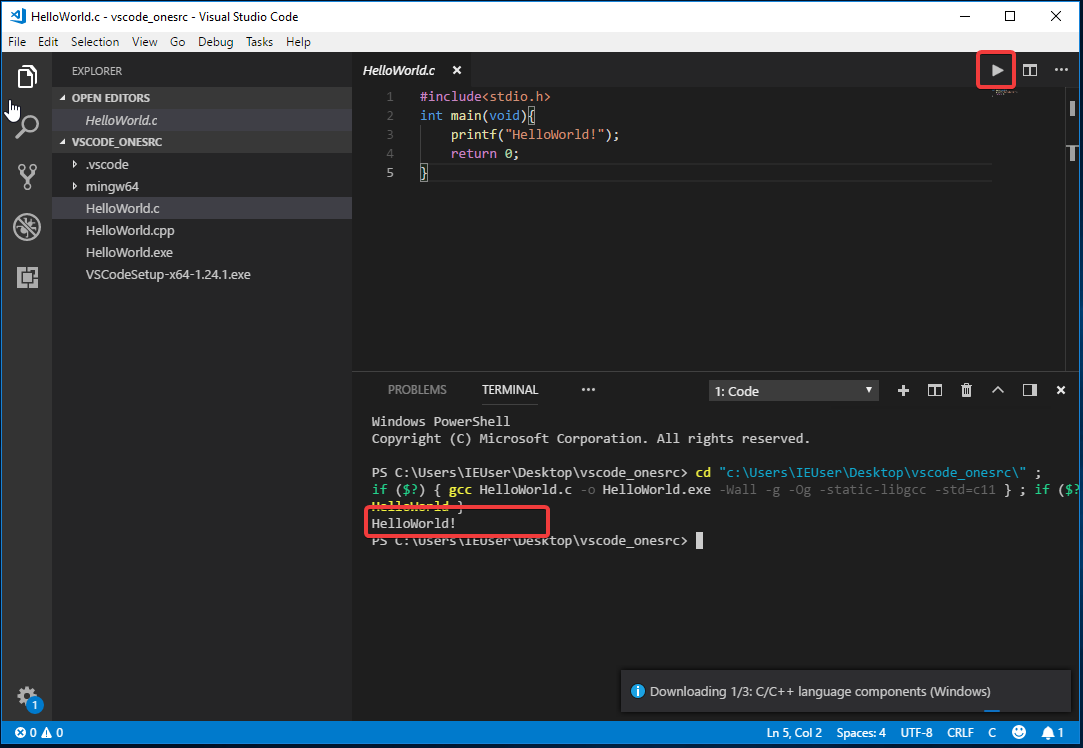
参考链接:
https://www.zhihu.com/question/30315894
https://blog.csdn.net/tsvico/article/details/78050884
本文由 ukuq 创作,采用 知识共享署名4.0 国际许可协议进行许可
本站文章除注明转载/出处外,均为本站原创或翻译,转载前请务必署名
最后编辑时间为: Feb 15, 2019 at 11:30 am

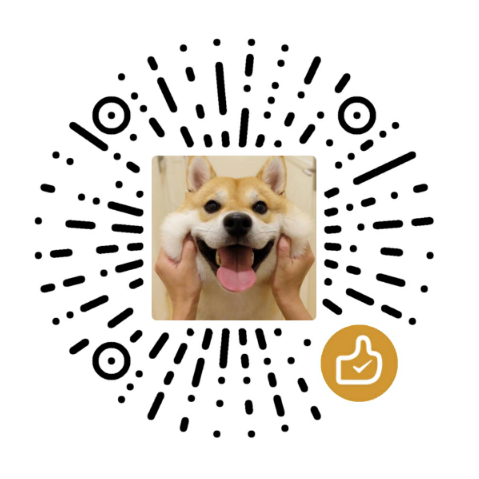
study 一起学习 go